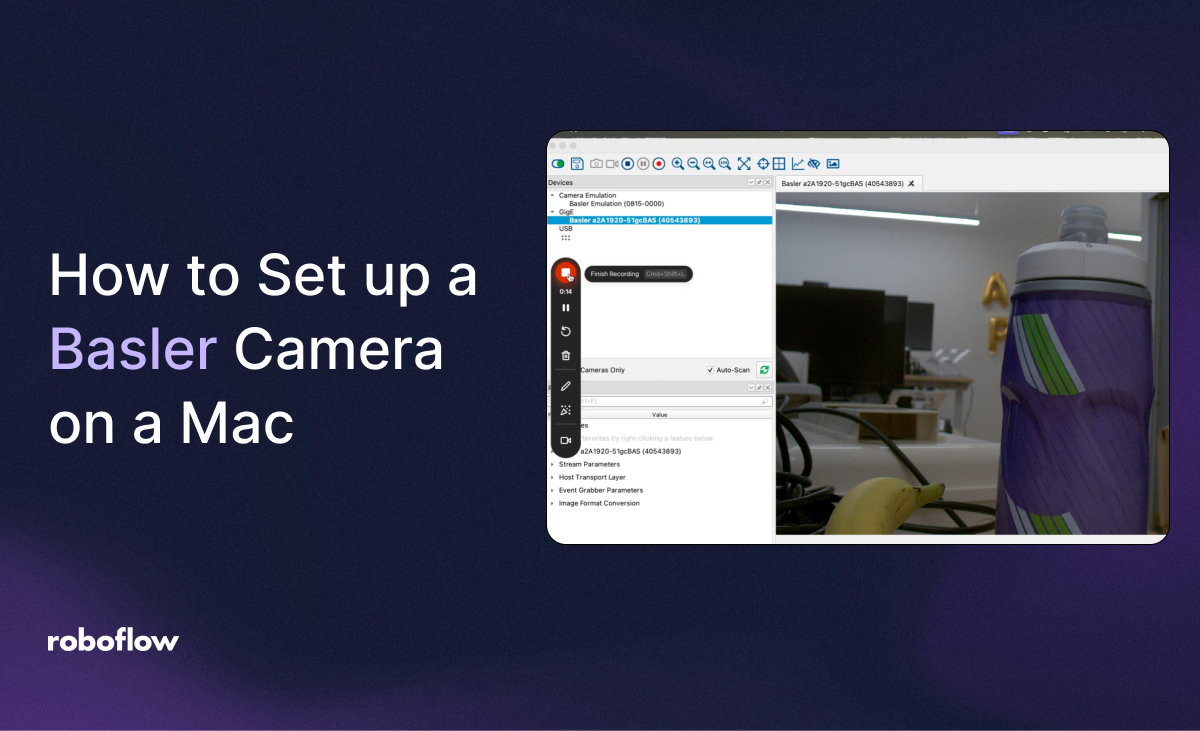
When it comes to machine vision cameras, Basler is a leading choice thanks to its wide range of models and comprehensive software support. At Roboflow, we’ve previously written about setting up a Basler camera with an NVIDIA Jetson, a popular edge device that’s excellent for running real-time inference.
However, there are scenarios where connecting Basler cameras to a Mac can be useful, especially when:
- You want a quick and simple setup: A Mac laptop includes a built-in monitor, keyboard, and mouse—no extra peripherals required.
- Data collection is your main task: You may not need to perform heavy on-device inference; a Mac offers an easy way to collect large volumes of images.
- You’re using high-resolution Basler cameras: Modern MacBook Pros have extremely fast internal SSDs compared to the Jetson’s built-in eMMC. This difference becomes critical when saving large, high-megapixel frames at high acquisition rates. [1]
In this guide, we are going to walk through how to set up a Basler camera in a Mac Environment. We’ll get you up to the point where you can interact with the camera with software! The steps below assume you have a Mac with Apple Silicon (M1 - M3+, ARM). I will be using macOS: Sequoia 15.3.2 to adjust system settings.
Here is an example of a camera feed from a Basler camera being stramed through a Mac:
How to Set Up a Basler Camera on a Mac
To get the Basler setup on a Mac we’ll need the following items:
- Macbook with Apple Silicon
- Basler GigE camera
- Basler compatible lens
- 18.0W, M8 6-pin adapter which provides power to GigE cameras
- Ethernet to USB-C adapter
- Ethernet Cord
Step #1: Install Rosetta 2 (if needed)
Rosetta 2 allows apps built for Intel x86 to run on Apple Silicon. You may already have Rosetta installed if you use other Intel-based apps. To check or install Rosetta:
softwareupdate --install-rosettaStep #2: Download and Install the pylon Software Suite
Next, we need to install pylon, which we will use to connect to our Basler camera.
First, go to the Basler pylon Download page. Locate “pylon 6.2.0” for macOS and click “pylon 6.2.0 Camera Software Suite for macOS” to download. You’ll be prompted for basic information (name, email, etc.) before downloading. The DMG file will download after you’ve entered this information and click “Start the Download!”.
Open the downloaded DMG file (e.g., pylon-6.2.0.21487.dmg) from your Downloads folder. If macOS blocks the file from opening, go to System Settings → Privacy & Security, scroll down, and manually allow the file to open. (macOS does this for files from unverified sources.)
Inside the DMG, open pylon-6.2.0.21487.pkg to run the installer. Again, if it’s blocked, go back to System Settings → Privacy & Security and allow it.
Next, follow the on-screen steps (click “Continue” on each page). The process should only take a few minutes. You’ll see a summary message once the installation is complete.
Step #3: Configure Your Mac’s Network and Camera
Next, we need to configure our network to ensure our computer can properly connect to our Basler.
Turn off Internet Sharing
First, turn off Internet Sharing. Go to System Settings → Sharing, and make sure Internet Sharing is off. This prevents conflicting routes that might block the camera.
Turn off Internet Sharing
Connect the Basler to power with an 18.0W, M8 6-pin adapter (or whatever power supply is recommended by Basler). Connect an Ethernet cable from the camera to your Mac via a 5GigE-to-USB-C adapter.
Open pylon Viewer
If you already see your camera in the list of devices, skip the next steps about IP configuration and jump straight to testing. If you don’t see the camera or you cannot produce a stream, continue below.
Step #4: Using pylon Configurator for Network Setup
Launch “pylon IP Configurator.” You may see the camera listed but marked as “Unreachable.”
Set the Mac’s USB 5G Ethernet Adapter to a compatible IP
Go to System Settings → Network. Select USB 5G Ethernet, click Details (or the gear icon), and go to the TCP/IP tab. Manually set IPv4 and Subnet Mask to match the camera’s subnet. For example, if the camera is at 192.168.4.3, set the adapter to something like 192.168.4.10 with a subnet mask of 255.255.255.0. Click OK to apply these new settings.
Refresh in the pylon IP Configurator
Back in the Configurator window, click Refresh.Your camera should now show as reachable.
Open pylon Viewer
Click Refresh on the Devices list. Your Basler camera should appear. Select it and click Open Device (the toggle in the top-left). Start a Continuous Shot (the video icon) to see the live feed. If the video is black, ensure the lens cap is off and lighting is sufficient.
For additional guidance on tuning camera settings, refer to Basler’s pylon viewer tutorial.
Here is an example of Pylon showing our camera feed:
Step #5: Test with PyPylon
If you want to use Python to control the camera, install the pypylon dependency:
pip install pypylonTry the sample script from the PyPylon PyPI page. Each grabResult from the camera can be saved to disk or passed to a workflow for inference (e.g., using Roboflow). This confirms that your camera and Python environment are properly set up.
With these steps complete, you can collect high-resolution images at speed on your Mac and take advantage of the powerful SSD for data-intensive tasks. Enjoy your Basler camera on macOS!
Resources
https://support.apple.com/en-us/117736
https://forums.developer.nvidia.com/t/disk-speed/260217
https://jetsonhacks.com/2020/05/29/jetson-xavier-nx-run-from-ssd/
Footnotes
[1] Here’s a quick storage-speed comparison to highlight the performance gap:
- Jetson DevKit eMMC
- Linear transfer speed: ~100 MB/s
- Apple MacBook Pro M3 Max (internal SSD)
- Read speed: ~5,057 MB/s (≈50x faster)
- Write speed: ~6,367 MB/s (≈63x faster)
- Optional NVMe SSD on Jetson
- Read speed: up to 3,800 MB/s (≈38x faster than eMMC)
- Write speed: up to 4,300 MB/s (≈43x faster than eMMC)
Even with an optional NVMe SSD in a Jetson, MacBook Pro SSDs still outperform it by a sizable margin. If your primary goal is saving large frames quickly, a Mac laptop provides a significant advantage.
Cite this Post
Use the following entry to cite this post in your research:
Daniel Reiff. (Mar 28, 2025). How to Set Up a Basler on a Mac. Roboflow Blog: https://blog.roboflow.com/how-to-set-up-a-basler-on-a-mac/
