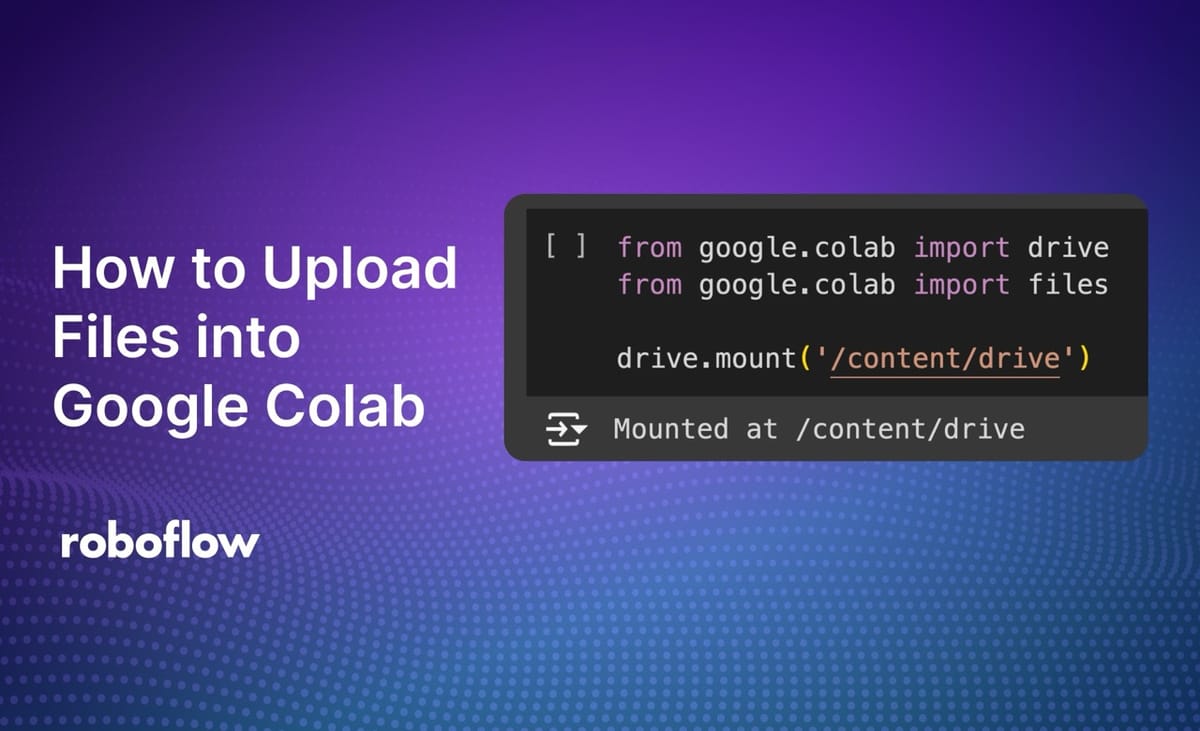
When you are working on projects that require external files in Google Colab, you may notice that uploading files directly from your desktop into your Colab environment is slow. With that said, there are two faster options for uploading and accessing files in Colab: using wget to retrieve files from an external location, and mounting your Google Drive to access files there.
Using either wget to download a file from an external location (i.e. a CDN, your website, GitHub) or Google Drive comes with a significant benefit: because the file is persistent, you can access it in multiple sessions without having to re-upload the file into Colab.
In this guide, we will discuss how to quickly upload files into Google Colab with wget and Google Drive.
Without further ado, let’s get started!
Option #1: Mount Google Drive
You can upload files to Google Drive then download them into Google Colab. This allows you to permanently store your files in the cloud. Google Drive has an official integration with Colab. With a few lines of code, you can mount and retrieve files from Google Drive in Colab.
While you still need to upload your files on your internet connection, you only need to do this once. This is faster than manually uploading files into Colab, where you need to upload files every time you start a new session.
First, upload the files you want to use in Colab notebooks to your Google Drive. We recommend uploading the files in a folder so that you can mount the specific folder.
Here is an example of a folder called bottles in a Google Drive. In this scenario, I’m loading an image dataset into Colab to train a computer vision model. Computer vision datasets can be many thousands of images which makes this integration especially useful.
To mount your Google Drive into Colab, create a new Colab cell and add the following code:
from google.colab import drive
from google.colab import files
drive.mount("/content/drive")You can only mount your full Drive; you cannot mount specific folders.
When you run this code, you will be asked to confirm you want to connect to Google Drive:
You will then be asked to grant the requisite permissions:
Then, run:
files.upload()This will download the files from the folder into your Google Colab environment, allowing you to use them in your notebook.
For example, we can open a file from our Drive using:
from IPython.display import Image
Image('/content/drive/bottles/images/example.png')
Here is the result:
We successfully downloaded our files into Colab.
Option #2: Upload with wget
If you have a file available on an external website – a CDN, for example – you can download the files into Google Colab with wget. This is faster than uploading files directly into Google Colab because Colab’s back-end can download the files directly into the Colab back-end.
You can download a file with wget using the following code:
!wget https://example.com
Where example.com is the URL of the file that you are downloading.
If you have downloaded a zip file, you can unzip it with:
!unzip file.zipConclusion
In this guide, we walked through two ways to quickly upload files into Google Colab:
- Mount a Google Drive folder and download files from there, and;
- Download files from wget that are available from an external source (i.e. a CDN).
If you are interested in using Google Colab to train computer vision models, check out Roboflow Notebooks, a repository of over 40 tutorials that show how to train and work with various computer vision models. Notebooks covers state-of-the-art model architectures from CLIP to SAM-2 to Florence-2.
Cite this Post
Use the following entry to cite this post in your research:
James Gallagher. (Sep 5, 2024). How to Upload Files into Google Colab. Roboflow Blog: https://blog.roboflow.com/how-to-upload-files-into-google-colab/
