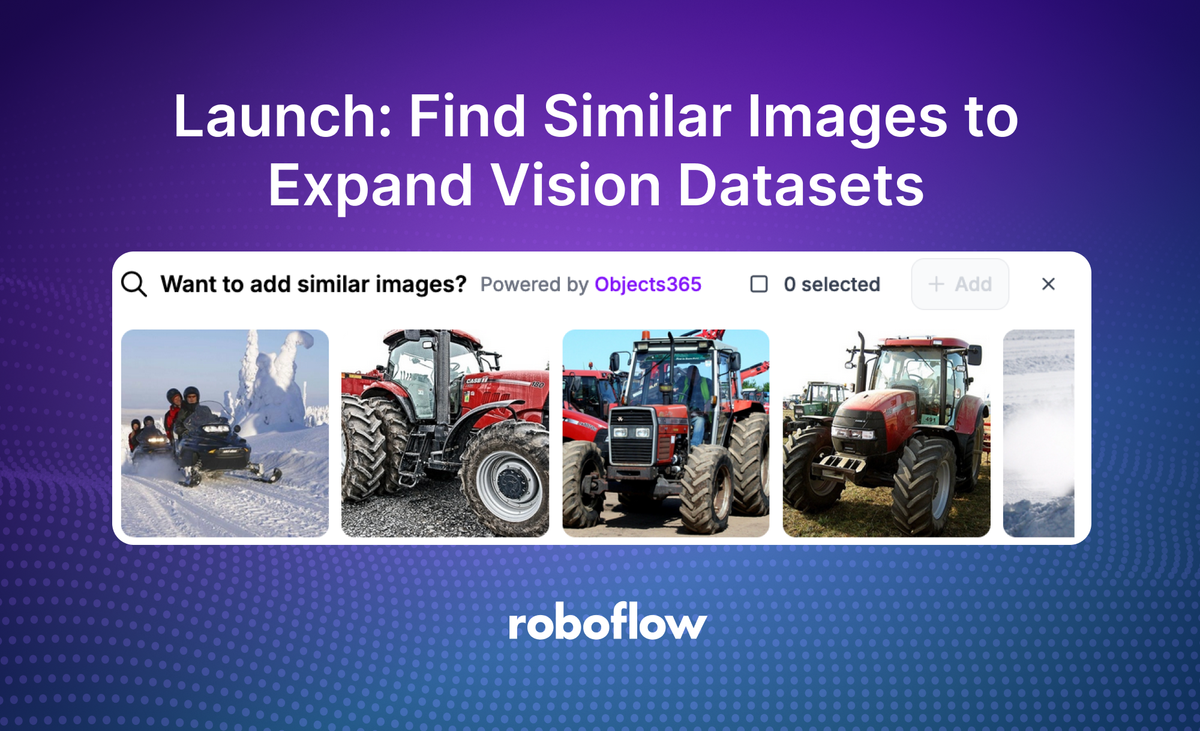
A dataset with well-labeled images related to the use case of your project is the foundation for building an accurate computer vision model. But, collecting enough data for a model can be difficult. You may have a few dozen images but seek more to help expand your dataset.
That’s where Roboflow’s new dataset expansion feature comes in.
When you upload data to Roboflow, you can now search through the Objects365 dataset to find images similar to a selected one in your dataset. You can use this feature to find more images to add to your dataset before you start training.
In this guide, we are going to walk through how to use the new dataset expansion feature to find more images for your computer vision projects.
Let’s get started!
Create a Roboflow Project
To get started, we need to create a project in Roboflow to which we can attach the images we already have for use in a vision project. For this guide, we will work on a project to detect tractors.
Create a free Roboflow account, then click “Create a Project” in your dashboard. You will be taken to the page where you can create a project:
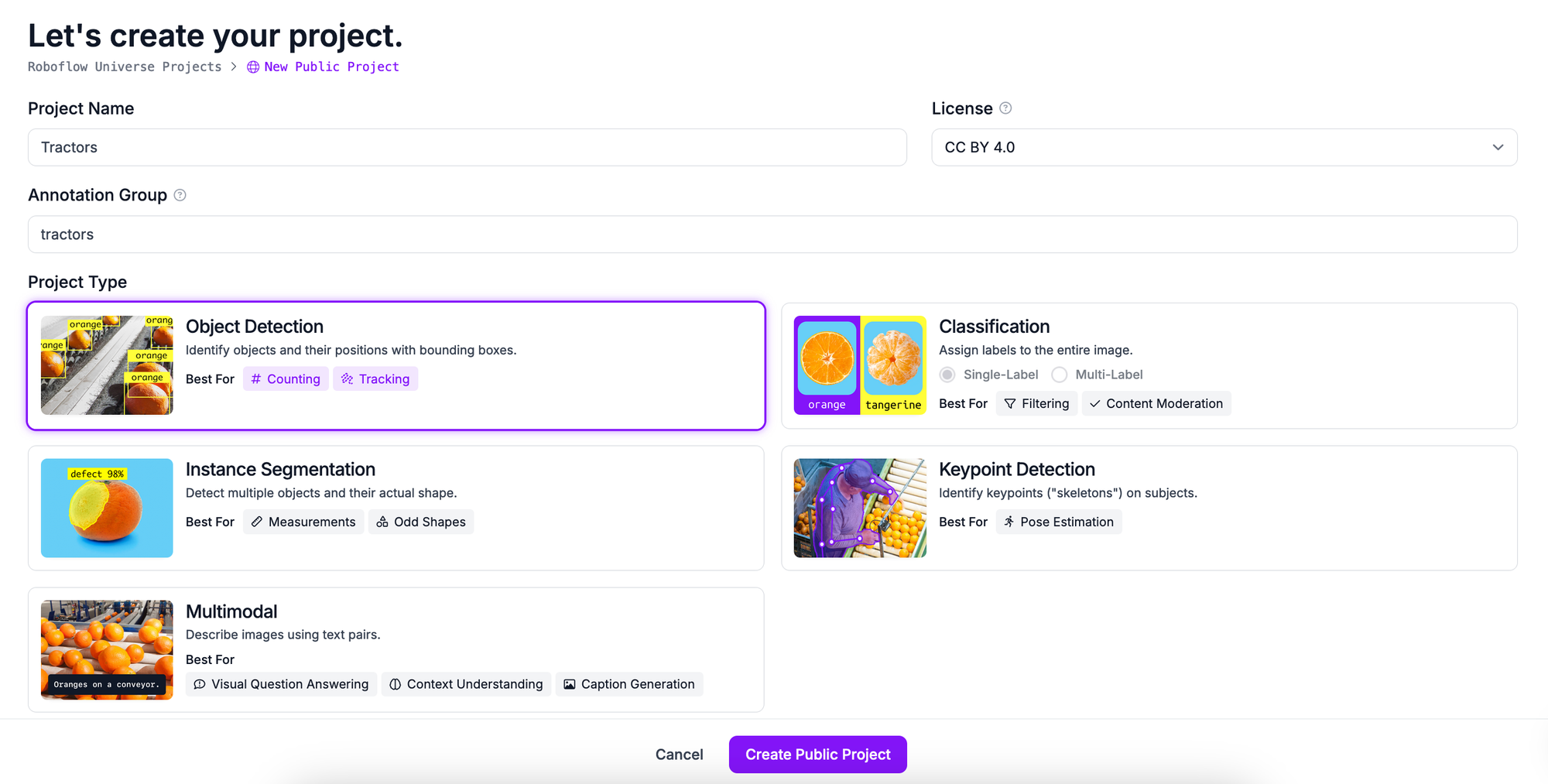
Choose the model type that applies to your project. For this example, we will select Object Detection.
Then, click “Create Project”.
You will be then taken to a page on which you can upload data to add to your project.
Upload Data to Roboflow
Suppose we are training the first version of a model to detect tractors. To get started, we may have photos of many tractors, but seek more to help ensure our model is as accurate as possible and generalises well to identify different tractors.
We can upload our data into Roboflow using the dataset upload page:
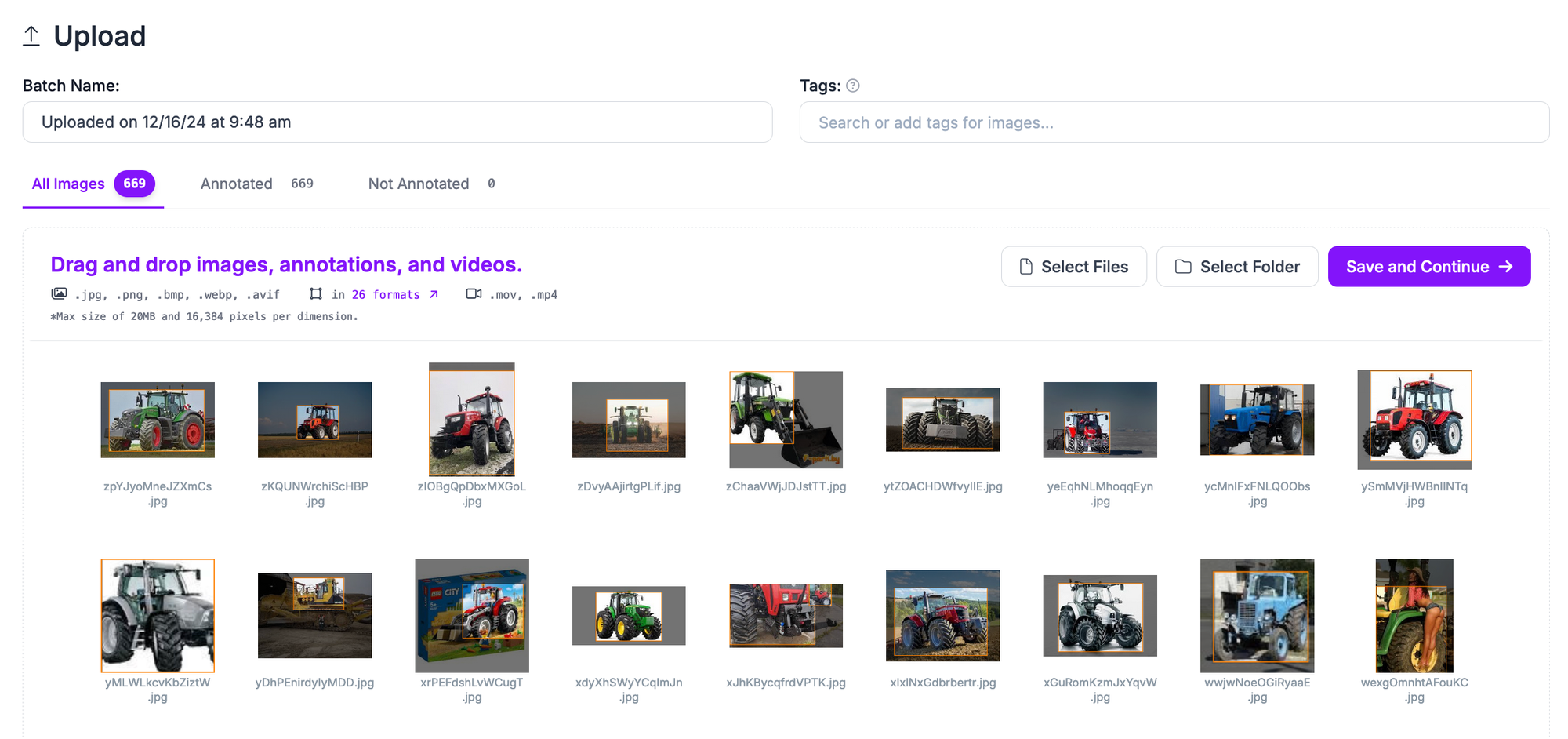
You can drag and drop raw or annotated images into Roboflow. If you upload annotated images, the annotations will be processed so they can be used in our annotation tool and training platform. See a list of the annotation formats we support.
Expand Your Dataset
Hover over any image in the upload panel. Then, click the magnifying glass icon in the top right corner of the image.
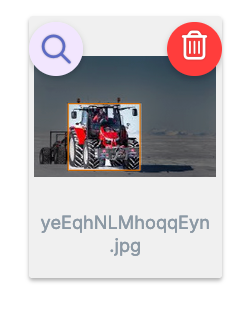
A task bar will open with up to 20 images related to the image you have selected.
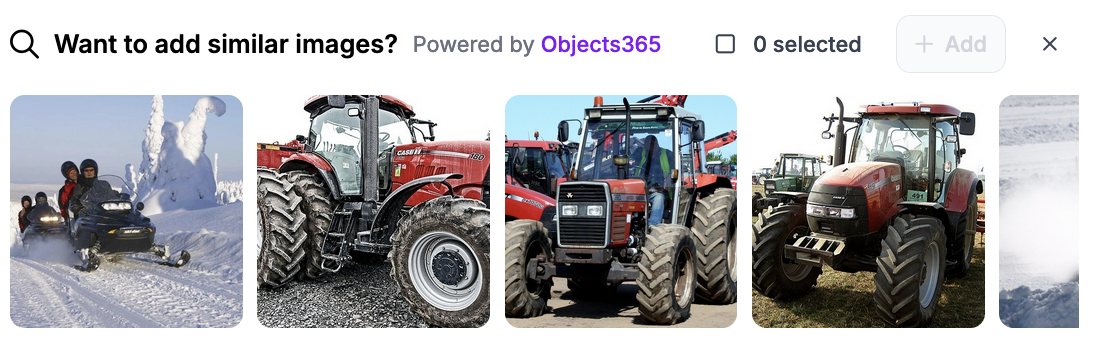
In this case, several tractor images are available that we can add to our dataset. You can select one, multiple, or all of the images to expand to your dataset.
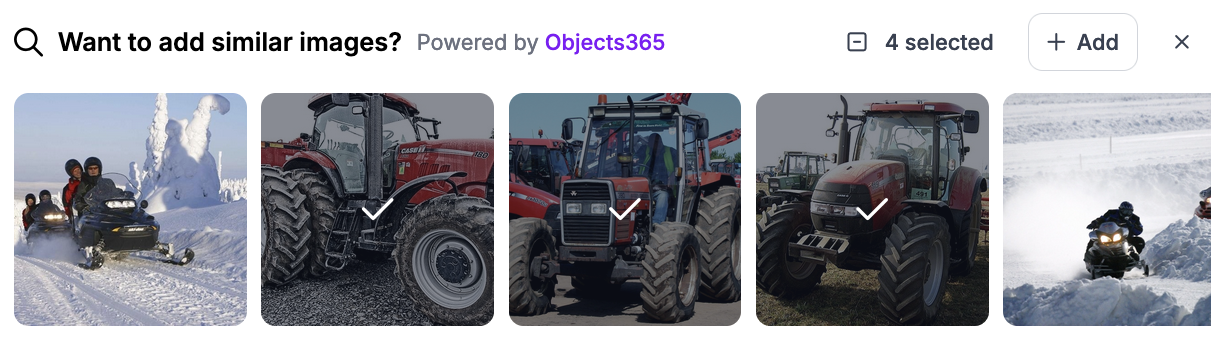
Once you have selected the images you want to add to your dataset, click “Add” to add the images. The images will be unannotated, but you can label them in Roboflow.
Now you have more images that you can use in training your model!
Conclusion
With Roboflow's dataset expansion feature, you can find images in the Objects365 dataset that are similar to any given image in your dataset. You can do this from the data upload page on Roboflow.
When you select images of interest, those images will be added to your project so you can use them in your dataset building and model training.
To learn more about training models on Roboflow, refer to the Roboflow getting started guide.
Cite this Post
Use the following entry to cite this post in your research:
James Gallagher. (Dec 16, 2024). Launch: Find Similar Images to Expand Vision Datasets. Roboflow Blog: https://blog.roboflow.com/expand-vision-datasets/
