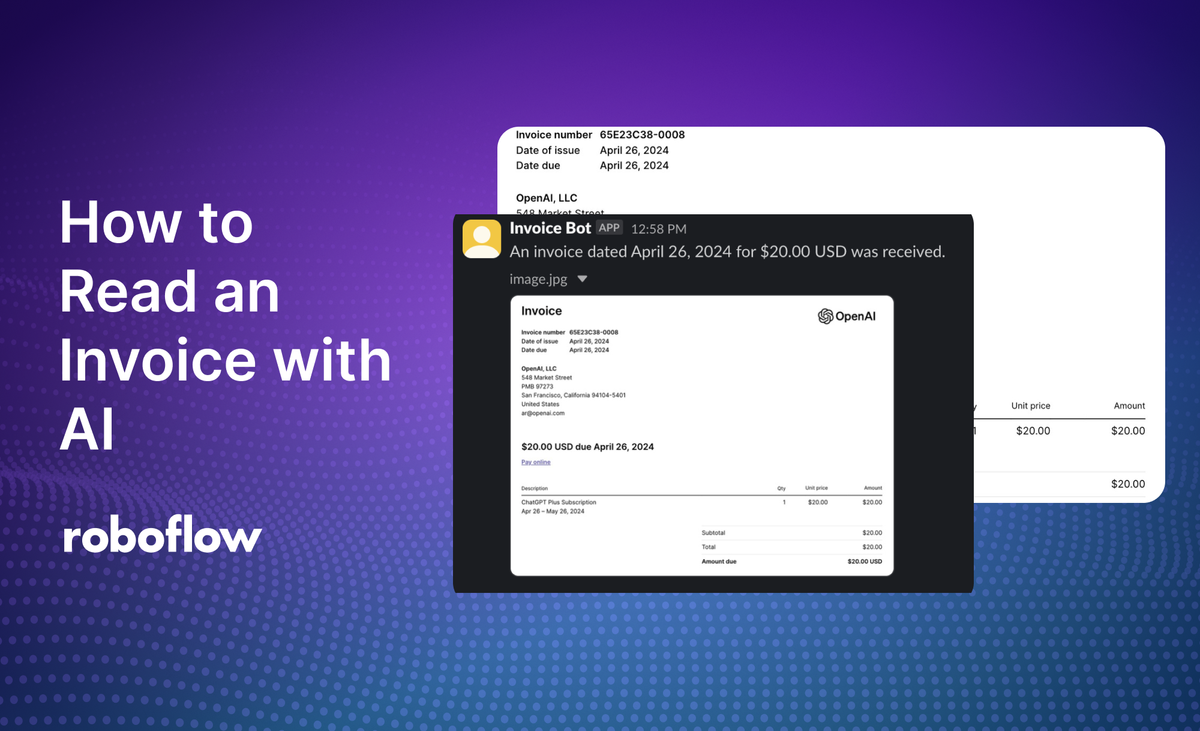
Using models like GPT or Gemini, you can read the text of an invoice and retrieve it as plain text. This information can then be used in business logic. For example, you could build a tool that takes a screenshot of PDF invoices and retrieves specific information, or a tool for digitising old invoices.
In this guide, we are going to walk through how to read an invoice with AI. By the end of this guide, we will be able to process the following invoice and retrieve information like the sender, the invoice ID, the total cost of the invoice, and more:
By the end of this guide, we will have a notification system that sends a Slack message with the total and issue date of an invoice whenever one is received, like:
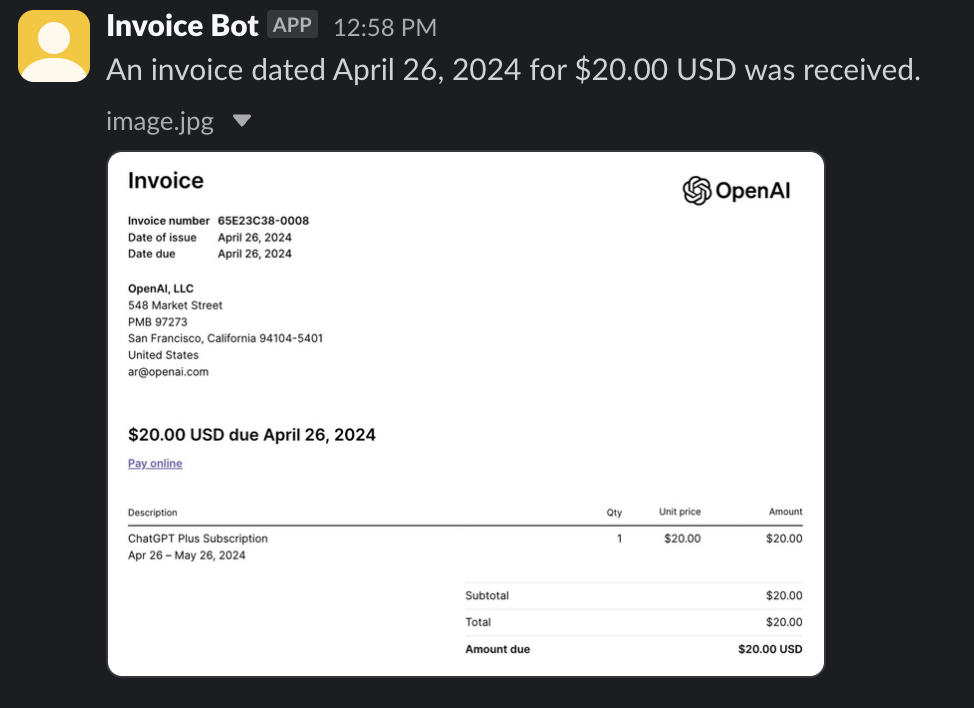
Without further ado, let’s get started!
Prerequisites
To follow this guide, you will need:
- A free Roboflow account.
- An OpenAI account.
- An OpenAI API key.
Step #1: Create a Workflow
For this guide, we are going to use Roboflow Workflows, a web-based application builder for visual AI tasks.
With Workflows, you can chain together multiple tasks – from identifying objects in images with state-of-the-art detection models to asking questions with visual language models – to build multi-step applications.
Open the Roboflow dashboard then click “Workflows” in the right sidebar. Then, create a new Workflow.
You will be taken to a blank Workflow editor:
Step #2: Add a Multimodal Model Block
Workflows supports many state-of-the-art AI models for use in reading information.
We recommend a multimodal model that supports vision question answering (VQA). The ones we support include:
- OpenAI’s GPT models.
- Anthropic’s Claude models.
- Google’s Gemini models.
- Florence-2 (which can run on your own hardware, or in the cloud with a Dedicated Deployment).
For this guide, we will use a GPT model from OpenAI. But, you can use any model you like.
Click “Add Block” in the Workflows editor, then search for the multimodal you want to add:
A configuration window will appear in which you can set up a prompt for the multimodal model.
For this guide, we are going to use the Structured Output Generation method of prompting GPT. This lets you provide a JSON structure that GPT will use to form a response. Let’s use the following structure:
{
"sender_name": "",
"total_cost": "",
"items_in_invoice": "",
"issuance_date": "",
"due_by": ""
}
This will be sent to GPT when our Workflow runs to say exactly what information we want to retrieve, and in what structure.
Once you have configured the multimodal model you are using, click “Save”.
Step #3: Build Custom Logic
With our invoice reading system ready, we can start to build custom logic that uses the results from the invoice OCR step. For example, we can send a notification to Slack with the results from our system.
For this step, we are going to add three blocks to our Workflow:
- Property Definition, which we will use to take our input image and convert it into a JPEG that can be sent to Slack.
- JSON Parser, to read our OpenAI output and turn it into JSON that our Workflow can understand, and;
- Slack Notification, which will send a notification to Slack.
Our Workflow will look like this:

Let's talk through each block step-by-step.
Property Definition
Add a new Property Definition block to your Workflow, then configure it to accept the input image and process it with the "Image to JPEG" operation:
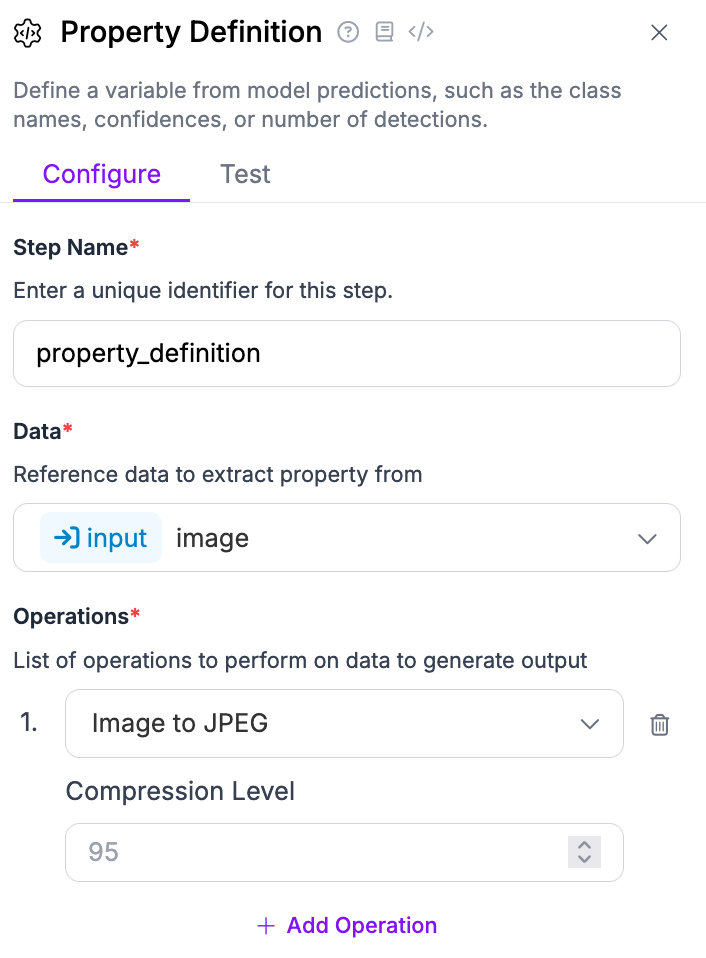
JSON Parser
Add a new JSON Parser block to your Workflow. Configure the Expected Fields value to be the keys that you defined in the OpenAI block earlier that you want to use in your Workflow.
For this guide, we'll parse the location, time, date, and total_cost returned from the OpenAI block.
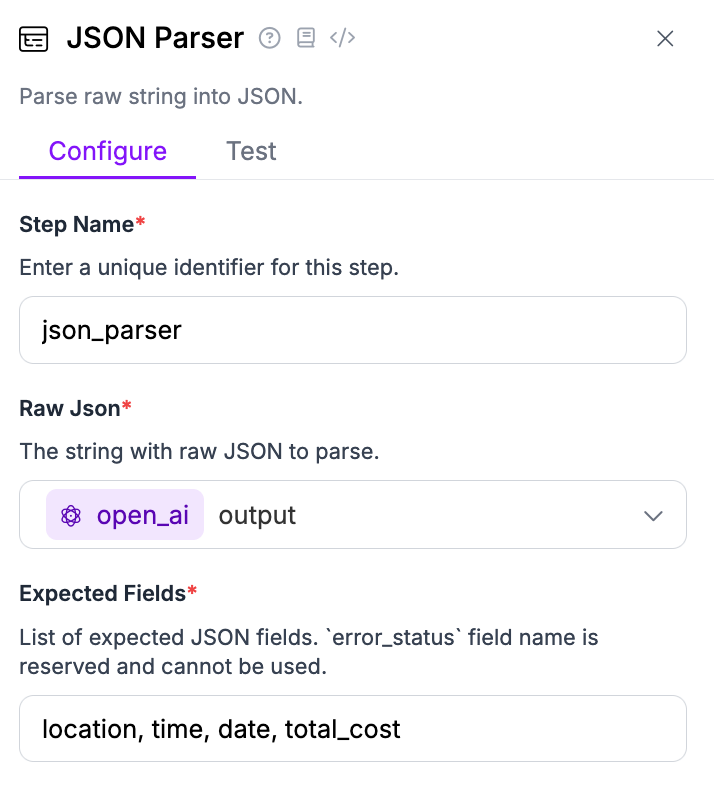
Slack Notification
Next, add a Slack Notification block.
First, you will need to configure the block with:
- A Slack token with permission to write to Slack.
- The channel ID to which you want to send messages.
You can read how to find these values in our How to Send a Slack Notification with Roboflow Workflows guide.
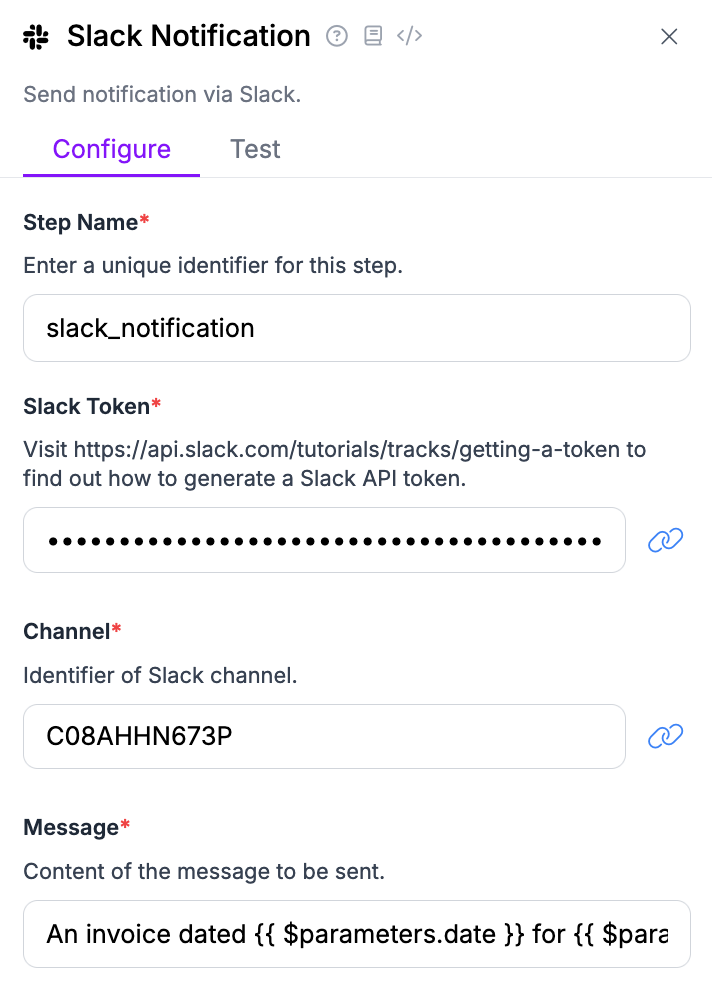
Next, set the message content to:
An invoice dated {{ $parameters.date }} for {{ $parameters.total_cost }} was received.This is the template for the message to send to Slack.
Finally, click "Add Property" and add properties for each value you want to be readable in the message, like this:
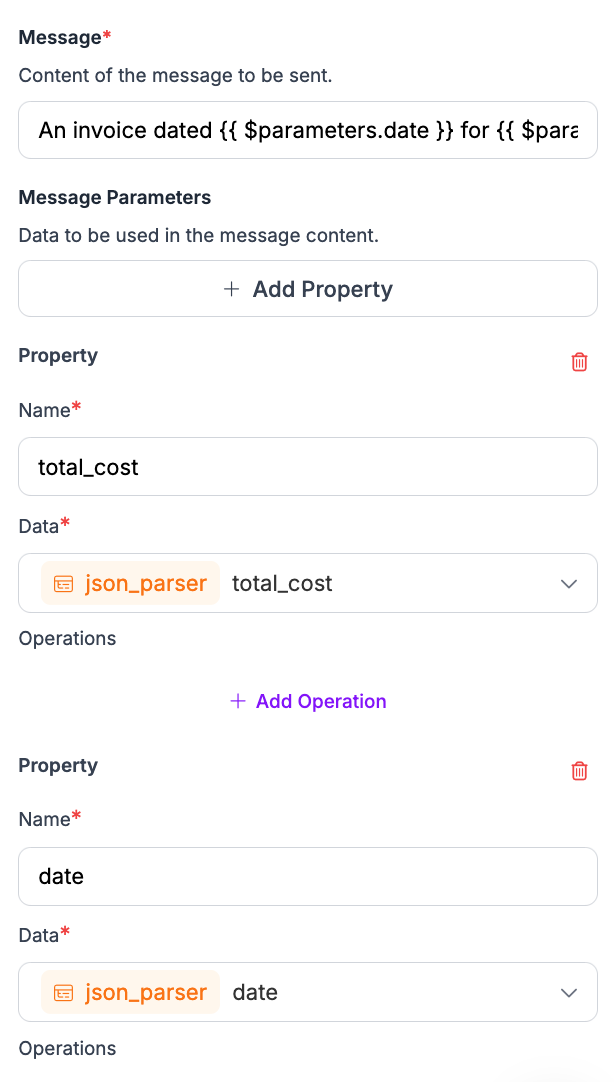
Here, we create two properties:
- total_cost
- date
These are accessible with the {{ $parameters.total_cost }} and {{ $parameters.date }} variables in our Slack message template.
Step #4: Test the Workflow
We are now ready to test our AI receipt reading application.
Click “Test Workflow” in the top right corner of the Workflows application, then drag and drop an image that you want to use:
Click the “Run” button to run your Workflow.
When the Workflow is called, OpenAI’s API will be queried with your image as an input.
Our Workflow returns:
[
{
"open_ai": {
"output": "```json\n{\n \"sender_name\": \"OpenAI, LLC\",\n \"total_cost\": \"$20.00\",\n \"items_in_invoice\": \"ChatGPT Plus Subscription\",\n \"issuance_date\": \"April 26, 2024\",\n \"due_by\": \"April 26, 2024\"\n}\n```",
"classes": null
}
}
]
The output key contains a JSON representation of our data.
This key includes:
- Sender name: OpenAI, LLC
- Total cost: $20.00
- Items in invoice:
- ChatGPT Plus Subscription
- Issuance date: April 26, 2024
- Due by: April 26, 2024
This information matches exactly the information in the invoice.
We have successfully read an invoice with AI!
You should also have received a Slack notification with the results from the system:

Step #5: Deploy Invoice Reading System
So far, we have tested our application in the browser. But, you can call your Workflow from anywhere. Note: Since this Workflow depends on GPT, you will need an internet-connected device to run it.
Click “Deploy” at the top of the Workflows editor to see code snippets that show how to call a cloud API using your Workflow or deploy your Workflow on your own system.
Here is an example that shows how to call a Workflow from the Roboflow Cloud:
from inference_sdk import InferenceHTTPClient
client = InferenceHTTPClient(
api_url="https://detect.roboflow.com",
api_key="API_KEY"
)
result = client.run_workflow(
workspace_name="WORKSPACE-NAME",
workflow_id="WORKFLOW-ID",
images={
"image": "YOUR_IMAGE.jpg"
},
use_cache=True # cache workflow definition for 15 minutes
)Conclusion
Using vision AI models, you can retrieve the text in an image. In this guide, we demonstrated how this capability can be used to read invoices with AI.
Once you have the contents of an invoice, you can then further process it. For example, the software above could be used to help employees upload invoices to an accounting platform by pre-filling information from a photo. This information could then be checked by the person uploading the invoice to ensure it is correct before the information is saved.
To learn more about building vision applications with Roboflow Workflows, check out the Workflows launch guide.
Cite this Post
Use the following entry to cite this post in your research:
James Gallagher. (Jan 30, 2025). How to Read an Invoice with AI. Roboflow Blog: https://blog.roboflow.com/how-to-read-an-invoice-with-ai/
