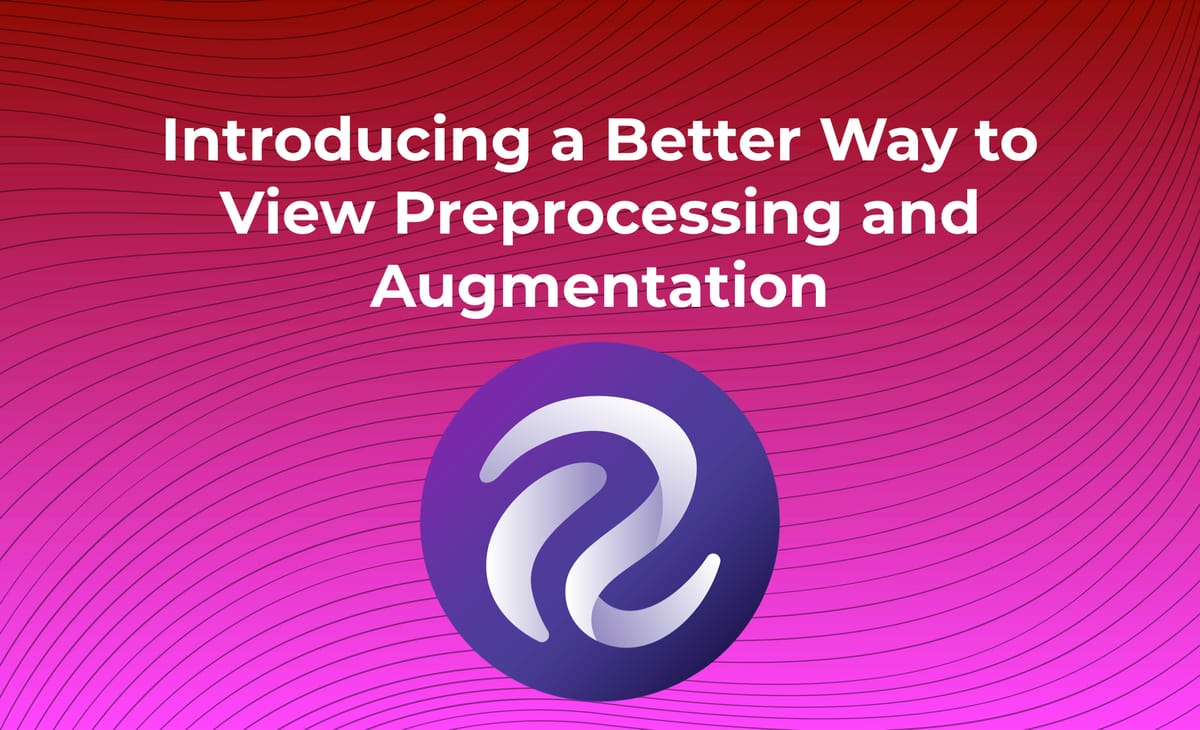
Knowing what preprocessing and augmentation steps to apply is hard. We've written many individual posts about the steps required to make informed resize decisions (how to resize images in image preprocessing) to random crop augmentation (how to implement random crop augmentation) and many steps in between.
Show, Don't Tell
As a company reinventing how we can teach machines to see the world, we know the importance of showing and not telling! Thus, we're pleased to introduce completely revamped image previews for preprocessing and augmentation steps.
Below, we've included a few key previews. To see them all, create a free Roboflow account.
Preprocessing Highlight: Resizing Images
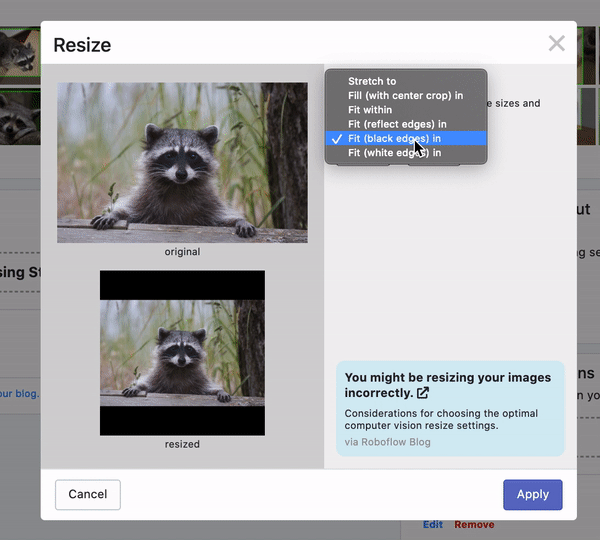
Images resizing isn't as simple as stretching pixels to fit. What if you need to preserve aspect ratio? Should you crop to fill the space, or create white/black padding? What about reflecting the pixels?
Which exact choice is best for your data does depend on the problem you're solving, but now it's easier than ever to contemplate the tradeoffs in your decision. Eliminate the guesswork, and stop writing boilerplate code to transform images.
Augmentation Highlight: Random Crop
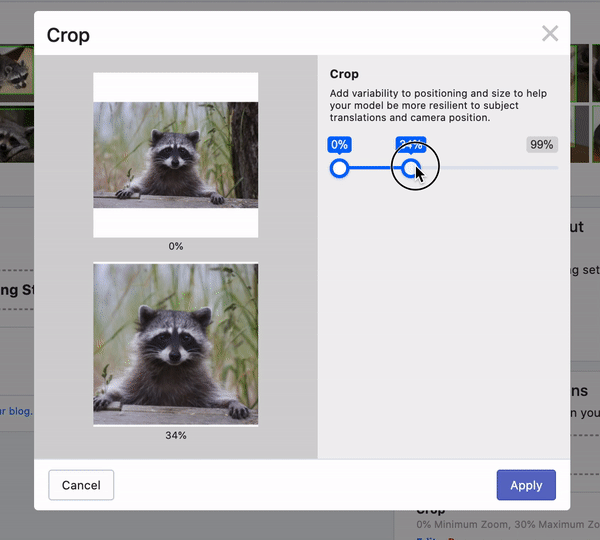
Randomly cropping data is a deceitfully powerful augmentation. In a random crop, a subset of the original image is returned – that subset is a percent area of the original image. (See more about how random crop augmentation works.)
Thus, randomly cropping an image by reducing up to, say, 0 to 20 percent of the original image area means an image could be 100 percent of the original image (no change) or 80 percent – and, brilliantly, that 80 percent is not necessarily the same 80 percent between two random crops because the center point of the resulting image shifts, too.
Random crop creates scale changes, translations, and can even adjust the bounding box of our original image (consider if a portion of the bounding box is cropped out-of-frame, for example).
Roboflow enables you to easily pick the minimum random crop (starting at no change, or crop 0 percent) and the maximum random crop (up to 99 percent, or eliminate all but 1 percent of the original image area). Roboflow also automatically handles updating the bounding box – including dropping it altogether if an object in the image is no longer in frame. (PROTIP: Use random crop in tandem with resize to assure images are consistent size!)
There's More in Roboflow
Roboflow image preprocessing supports auto-orient, grayscale, resize, and contrast changes. We have augmentations at both the image level and exclusively inside bounding boxes for flips, rotations, crops, brightness changes, blurring, noise, and more.
Spend more time on your domain problem, and less time rewriting boilerplate image transformations!
Cite this Post
Use the following entry to cite this post in your research:
Joseph Nelson. (May 27, 2020). Introducing An Even Better Way to Preview Image Preprocessing and Augmentation. Roboflow Blog: https://blog.roboflow.com/introducing-an-even-better-way-to-preview-image-preprocessing-and-augmentation/
Discuss this Post
If you have any questions about this blog post, start a discussion on the Roboflow Forum.
