When you see computer vision models in demos, you’ll usually see boxes drawn around predictions. These are called bounding boxes. Bounding boxes help visualize the results of a model.
Using bounding boxes, you can evaluate how your model performs (i.e. if there are certain predictions it misses, or certain objects that tend to come up as false positives more). In combination with understanding class balance in your dataset, what you learn from testing your model and analyzing the bounding boxes will be helpful to improving model performance.
But, bounding boxes are not drawn on photos by the model itself. This is a post-processing step that may or may not be done by a model. When you use the Roboflow Python package, for example, you may opt only to parse the JSON output of a model and opt to draw your own bounding boxes.
Here's an example image with a bounding box that we'll create in this tutorial:
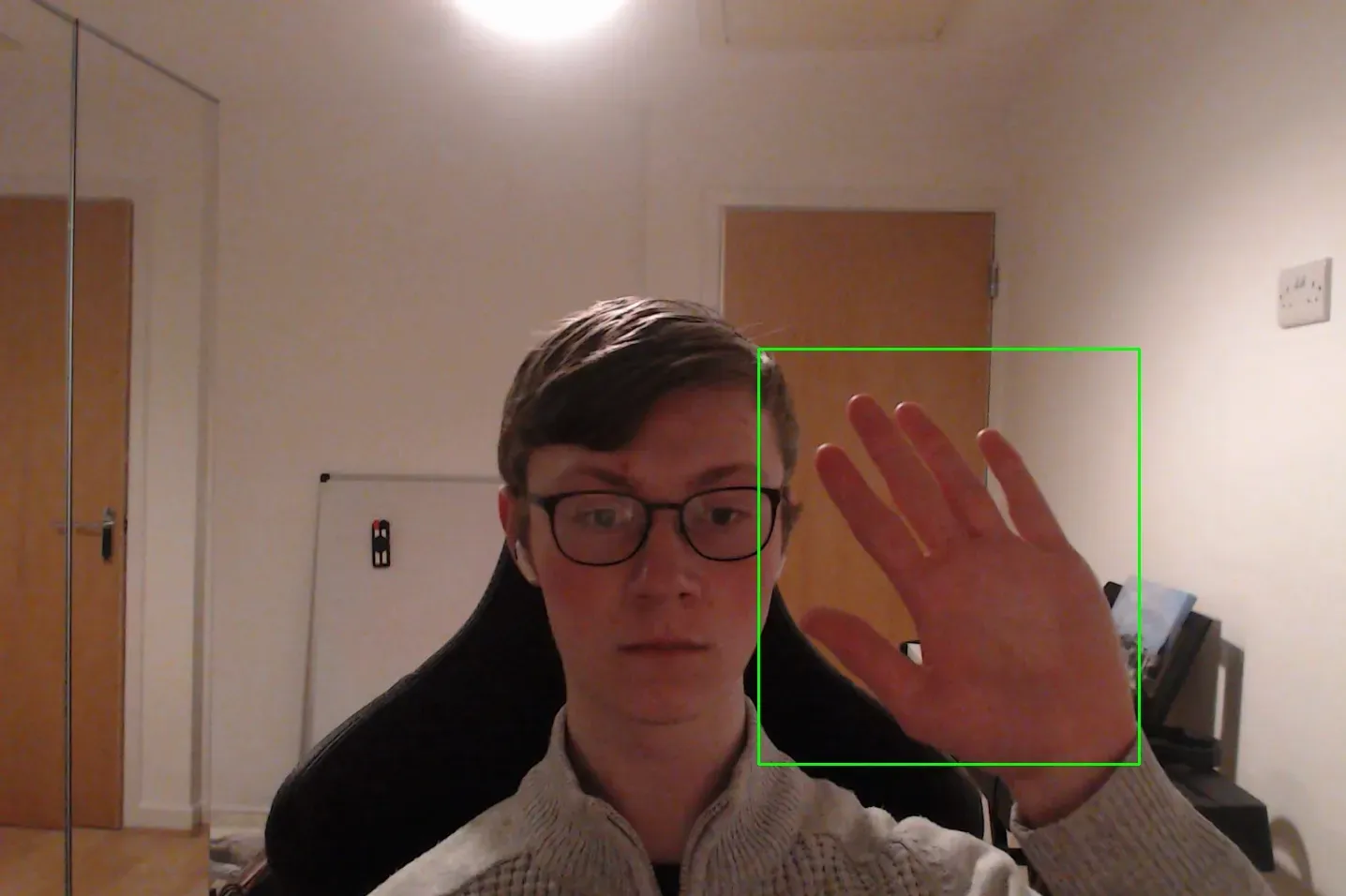
In this article, we’re going to talk about how to draw a bounding box on an image in Python. Without further ado, let’s begin!
How to Draw a Bounding Box in Python
To draw a bounding box in Python, we need four coordinates: one coordinate representing each corner of a bounding box. The Roboflow API, for example, provides an x and y coordinate alongside the height and width of a bounding box.
With this information, we can calculate the coordinates for each corner of the box and visualize a bounding box.
For this guide, we are going to use the supervision Python package, which provides over 10 annotators for use in visualizing computer vision predictions. These include label, box, segmentation mask, and blur annotators.
To get started, first install supervision:
pip install supervisionThen, create a new file and add the following code:
import supervision as sv
import cv2
import numpy as np
image = cv2.imread("image.jpeg")
detections = sv.Detections(
xyxy=np.array([x0, y0, x1, y1]),
class_id=np.array([0]),
confidence=np.array([0.94])
)
bounding_box_annotator = sv.BoundingBoxAnnotator()
annotated_frame = bounding_box_annotator.annotate(
scene=image.copy(),
detections=detections
)
sv.plot_image(annotated_frame)You will need to add in your own list of predictions with the x, y, width and height values that represent the bounding box that you want to draw. For this example, we have added a prediction returned by the Roboflow model we discuss at the end of this article.
Above, replace the values of x0, y0, x1 and y1 with the corresponding values for your prediction. If you have multiple boxes to plot, add them as a new list item in the NumPy array.
Alternatively, you can directly load predictions from models like detectron2, Ultralytics YOLO models, and Roboflow models. To learn how, refer to the supervision Detections API documentation.
Let's run our code with the results from a wood surface defect detection model.
Let’s run our code! After doing so, we can open up our “example_with_bounding_boxes.jpg” file to see the result of our prediction. Here are the results:
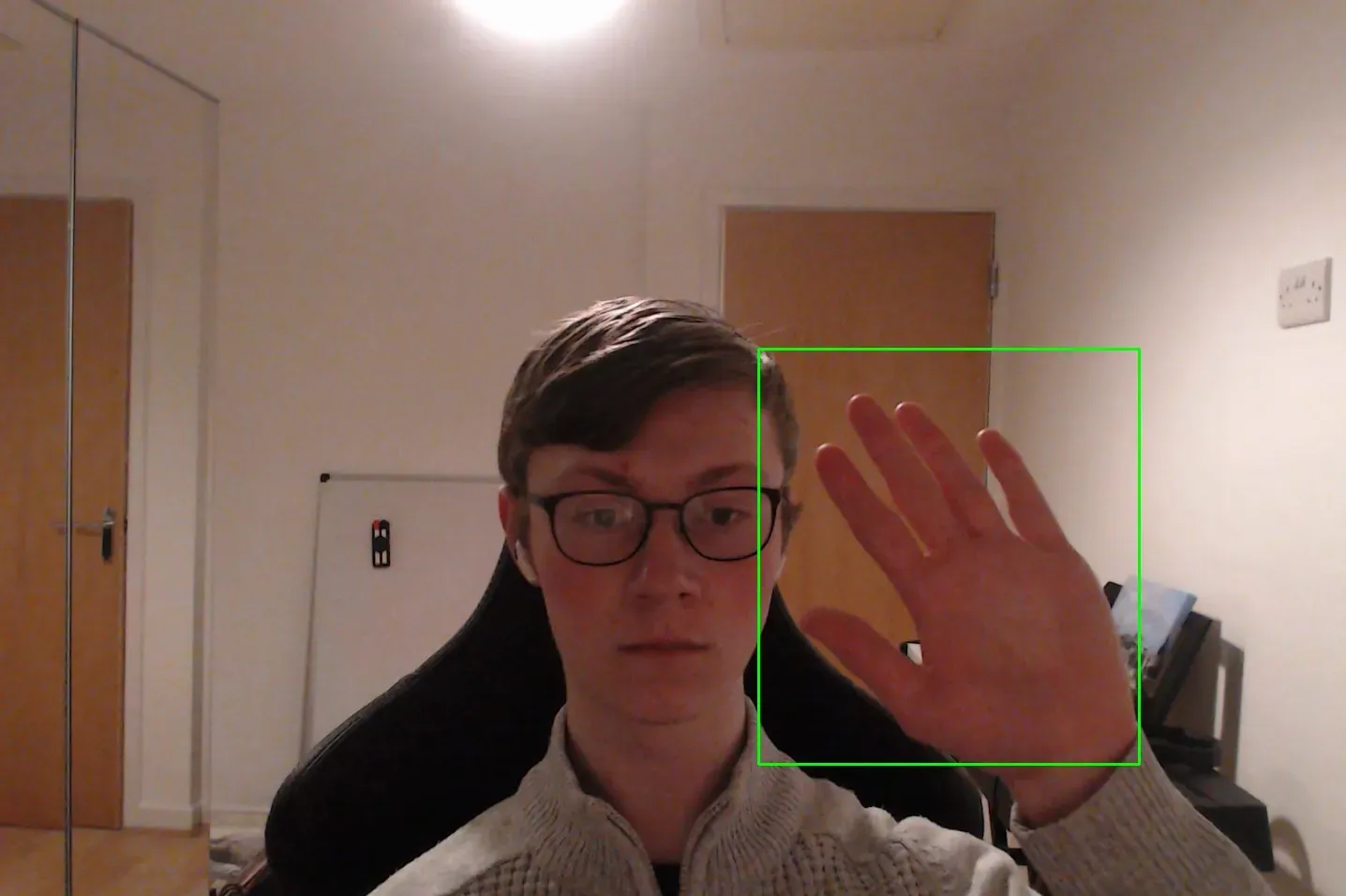
We successfully have a green bounding box on our image!
The color=() tuple accepts RGB colors. We can thus change the color of the borders of our bounding boxes by changing the value of the tuple. For instance, if we want to show blue bounding boxes, we can use this code:
cv2.rectangle(image, start_point, end_point, color=(0,0,255), thickness=2)Setting Up a Model (Optional)
For this tutorial, we’re going to use the Rock Paper Scissors project on Roboflow Universe, a repository of over 110,000 public computer vision datasets. This project has a hosted API already available for us, so we don’t need to do any model preparation work. All we need is a Roboflow account, the API key from which we will use to import our model into a Python script.
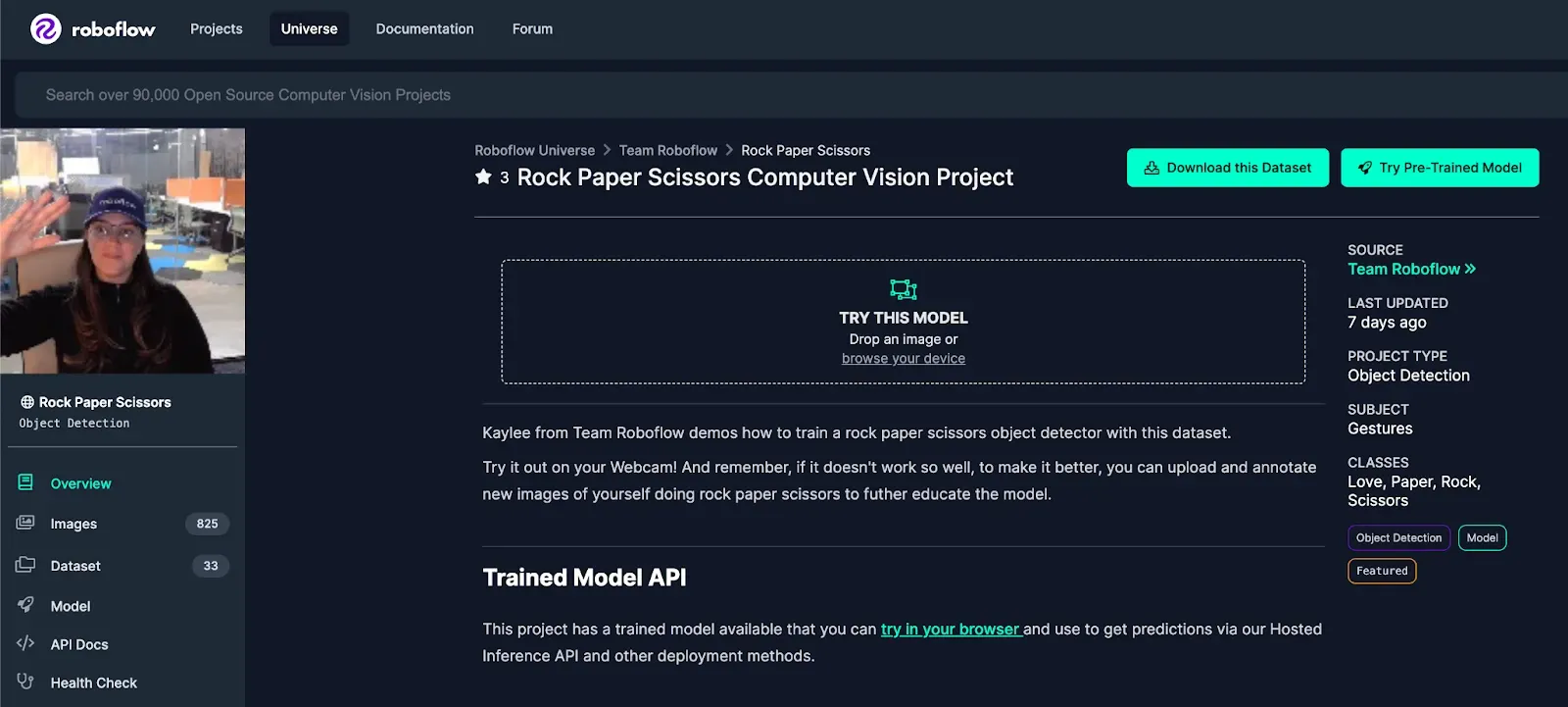
If you have a model already working in your code, you can skip this section. There is no requirement to use Roboflow for our bounding box guide.
First, let’s install the Roboflow Python package:
pip install roboflowThen, let’s import the Rock Paper Scissors model into our code. We can do this by copying the code snippet that Roboflow Universe provides on the “Deploy” tab, accessible from the sidebar of the model page. The deploy tab will give us some Python code that looks like this:
from roboflow import Roboflow
rf = Roboflow(api_key="KEY")
project = rf.workspace().project("rock-paper-scissors-detection")
model = project.version(34).modelYou will need to substitute “KEY” for your Roboflow API key, which will be in the snippet you copy from Roboflow Universe. Alternatively, you can follow our guide on how to retrieve your API key. Now we have a model ready for use!
To retrieve predictions on an image, we can use this code:
predictions = model.predict("image1.jpg", confidence=70).json()
print(predictions)This code will create a JSON object that contains all predictions made by our model on “image1.jpg”. Only predictions with a confidence level greater than 70% will be displayed. You can edit the confidence level to suit your needs.
Here is an example prediction:
{'predictions': [{'x': 1012.0, 'y': 593.5, 'width': 406.0, 'height': 443.0, 'confidence': 0.7369905710220337, 'class': 'Paper', 'image_path': 'example.jpg', 'prediction_type': 'ObjectDetectionModel'}], 'image': {'width': 1436, 'height': 956}}This object shows that one prediction with the Paper class was returned by the model. We can use this dictionary of predictions with our code above to draw bounding boxes on our image.
Conclusion
In this guide, we have discussed how to draw a bounding box in Python using the cv2 library. This will enable you to visualize the predictions returned from your computer vision model. You can customize the color of bounding box borders. You can also fill the contents of a bounding box to hide content, such as may be required to redact sensitive information from an image.
Now you have the tools you need to successfully draw and fill a bounding box in Python!


